Access to the NETL SBEUC HPCEE computer system has been automated using a new integrated client application. Install the appropriate version of the HPCEE Client bundle and run the Cap application. If using the application from the NETL Administrative network you must copy the HPCEE Client to C:\UserData directory. Now launch the hpceeClient executable. The login window is simple:
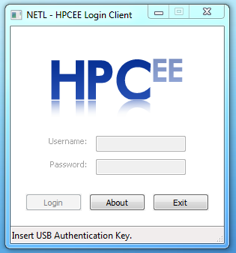
Insert the USB key, enter your username and password, and press the Login button:
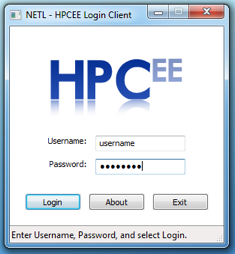
In a few seconds, the two-factor authentication and SSH login will be complete and you will see the following Session Panel:
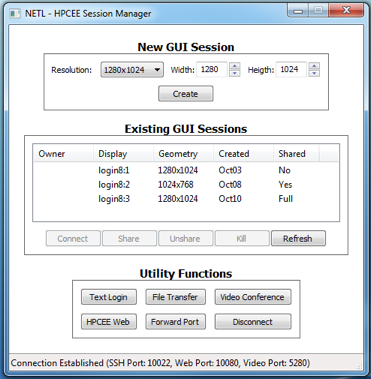
The USB key must be inserted at all times to maintain the secure connection. If the USB key is removed, the secure connection will close. Note that this will not kill any running applications or GUI sessions, but it will require you to re-authenticate.
The top section allows you to create new GUI sessions. You can select the resolution for the session. You may have up to four separate GUI sessions total. Pressing the Create button will open a new VNC viewer window and connect to the new X session.
The middle section shows existing GUI sessions to which you may connect. These may be sessions that you have created previously or sessions that other users have shared with you. You may select these sessions and click the Connect button, and a new VNC viewer window to the session will open. You can use this mechanism to maintain long-running GUI applications without concern about losing network connectivity. You may reconnect to existing GUI sessions from any client that properly authenticates, whether that is your on-site workstation, a display system in a User Center, or your PC at home or on travel.
The Share button opens a new panel that allows you to select users who may access this display. Access is limited to View-Only.
Simply select the user you wish to grant access, the No Access button to remove access for that user. The Clear All button will remove all share access. When you are done granting or revoking share access, press the Save button.
On the Session Panel, the share status of the session is included on the Existing GUI list. Your sessions will either be shared (“Yes”) or unshared (“No”). The Unshare button is a short-cut way to remove share access for all users.
Please note that closing VNC Viewer window DOES NOT close the VNC session. Any created session will continue to exist in the Existing GUI list and will remain connectable until it is explicitly killed using the Kill button. Please use this option with caution as it cause the loss of any unsaved data for any applications running in the session.
Finally, the Refresh button will reload the shared session list for your account. A refresh is done automatically every minute, but this button forces the update.
The third section in the Session Manager panel is for Utility Functions. The Text Login button will open a new text-based terminal and connect to your login server. The File Transfer button will automatically connect an SFTP client to allow file transfer to and from your client machine. The HPCEE Web button will open a new web browser window and connect to the HPCEE internal web page. The Forward Port button allows general forwarding of TCP connections from the client system to a system on the HPCEE network, allowing connection of client-side applications to HPCEE-side servers. The button opens this simple panel.
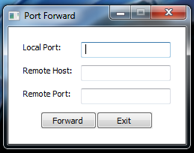
Enter the local port for the client system. Enter the hostname/IP address and port of the HPCEE system in the Remote Host and Remote Port fields. The Forward button will start the TCP tunnel and it will remain active as long as the client is connected. Please note that port forwards will need to be re-established each time the client reconnects.
Finally, the Disconnect button closes the secure connection to the HPCEE and closes the client application. Note that disconnecting DOES NOT kill any running applications or GUI sessions.
